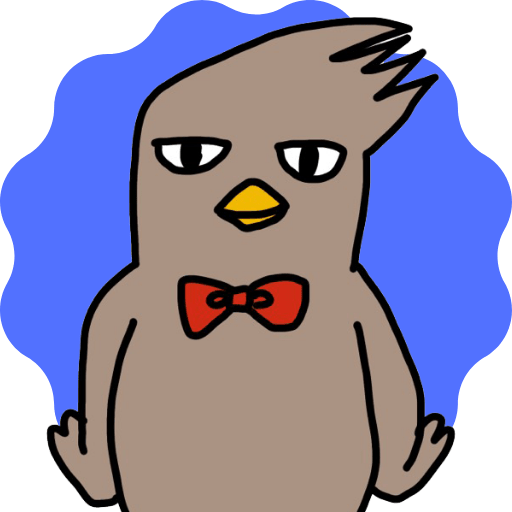多くの職場で使われているエクセル(Excel)ですが、「使いこなせれば作業効率が上がるのに」このように思ったことはないでしょうか。
実は、たった2つの関数を覚えることでエクセル関数を使いこなすことが出来るようになります。
その2つのエクセル関数がIFとVLOOKUPです。
・IF関数(イフ)
・VLOOKUP関数(ブイルックアップ)
今回紹介する6ステップを理解することで、明日の仕事から関数を使った計算式を組むことが出来るようになります。
 ともゆた
ともゆた簡単なのに活用ができる関数をご紹介します。
エクセルの関数に苦手意識をお持ちの方も、最後までご覧いただければ幸いです。
【ステップ0】エクセルの基礎知識を知ろう!
エクセルの関数を使うための方法を知る前に知っておきたいエクセルの基本知識をご紹介します。



既にエクセルの基本的な知識をお持ちの方は、こちらのステップ0は飛ばしてください。
最低限知っておきたいエクセルの基礎知識
覚えていただきたい内容は大きく2つです。
・基本的な名称(セル、列、行、数式バー、シート)
・特定の意味を持つ記号について
基本的な名称について
基本的な名称については、単なる名前のため深く考える必要はありません。
その中でも「数式バー」は関数を活用するためには重要です。
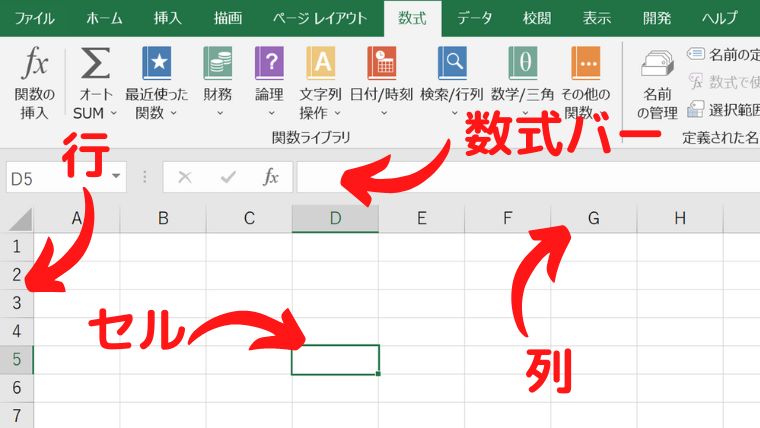
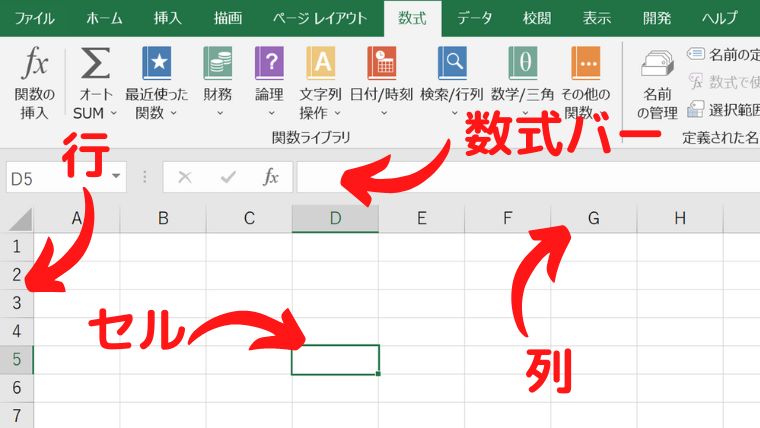
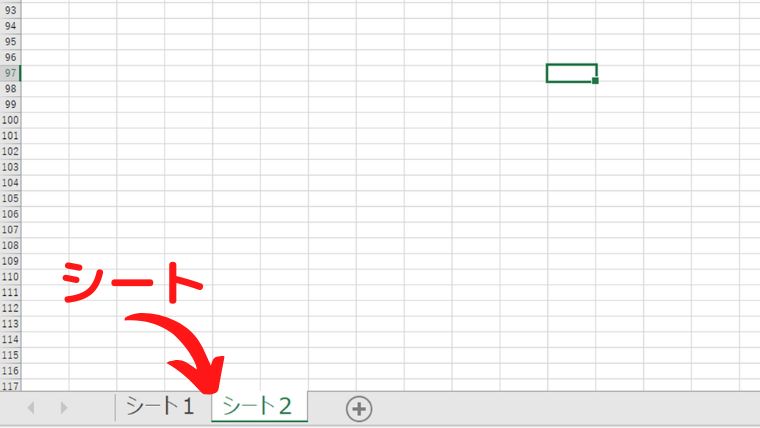
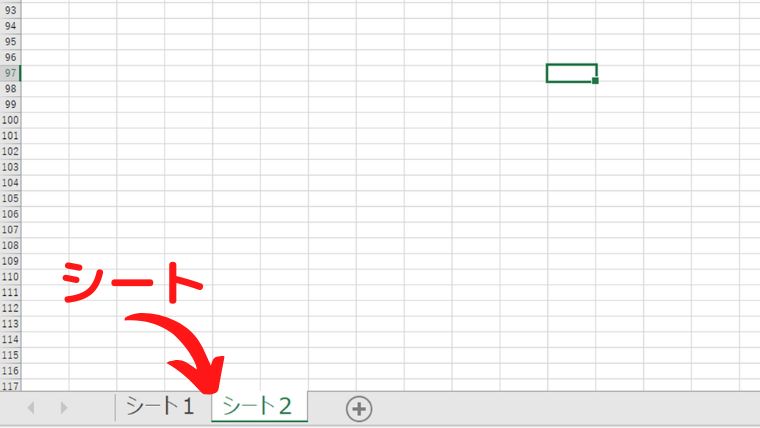
数式バーを重要だとお伝えしましたが、セルに直接書き込むことと数式バーに書き込むことは同じと思っていただいて問題ありません。計算式を入力する場所という意味で重要とお伝えしているに過ぎません。
特定の意味を持つ記号とは
実は、エクセルには特定の意味を持つ記号があります。
- 「=」イコール
- 「$」ドル
- 「:」コロン
- 「,」カンマ
- 「””」ダブルコーテーション
- その他(< > * /)
この中で、まず覚える必要がある記号が「=」イコールです。
「=」イコールはこれから計算式を入力しますとエクセルに伝える記号のため重要!
なぜなら関数を入力するためには、「数式バー」の最初に「=」を入力する必要があるからです。数式バーの最初に入力する「=」は「これから計算式を入力します」といった意味だと覚えていただければと思います。他にも「*」がかけ算の「×(かける)」の意味になったり、「/」がわり算の「÷(わる)」の意味になったりと意味を持った記号は色々あります。
後ほど、関数を説明する際にこれら記号についてもご紹介します。
【ステップ0】では特定の意味を持つ記号があるということを覚えてください。
関数を活用する際には特定の意味を持つ記号があることを知る。



全ての記号を暗記する必要はありません。「〇〇な意味を持った記号があったな」となんとなく覚えておけば調べればすぐに出てくるので大丈夫です。
【ステップ1】エクセルを使って何をしたいのか考える
まずは、エクセルで何をしたいのか考える必要があります。
エクセルの関数で何をしたいのかは具体的に考える必要がある
しかし、注意点があります。
それは「良い感じに作業を簡単にしたい」といったような曖昧な考えではダメなことです。
それならどうすれば良いの?
それでは、参考にエクセルを使って何をしたいのかを具体的にするための方法をご紹介します。
今回は会話を例にしてご紹介します。
エクセルに書かれている「〇」を目視でチェックしているんだけど、ミスが起こりやすいから自動化できないかな?
具体的にどのように自動化したいの?
B列に「〇」と書かれているので、その右隣の「C列」に「合格」って表示したい。できれば「〇」がない場合には「不合格」って表示したいんだけど自動化できる?
任せてよ!その計算式なら簡単に作れるよ!
エクセルを使って具体的に何をしたいのか考える方法を例として記載いたしました。
今回の会話で以下のことが分かりました。
- B列に入力された内容が「〇」なら同じ行のC列に「合格」と表示する。
- B列に入力された内容が「〇」でなければ同じ行のC列に「不合格」と表示する。
今回の例のように『〇』なら『合格』や『〇以外』なら『不合格』といったように2つ程度の条件を考えることから始めることをオススメします。
まずは計算式の条件を2つ程度に絞りシンプルな計算式を作ることから覚えていくのがオススメです!
当然、エクセルの関数に慣れてきた方は
「〇なら合格」で「×なら不合格」で「□なら検討」で「◎なら保留」で…
といったように条件の数を増やすことは問題ありません。
この記事では、脱初心者の内容を中心に説明しておりますので、シンプルな計算式をオススメしております。
計算式の修正もあるため慣れるまではシンプルな関数がオススメです。
それではシンプルな計算式を組むための関数をご紹介したいと思います。
業務効率を改善するためのオススメの関数は2つです。
それが、IF関数とVLOOKUP関数です。
【ステップ2】まずはIFとVLOOKUPの関数を使って計算式を組んでみる
エクセル関数を使って業務の効率化をするオススメの関数がIFとVLOOKUPの関数です。
関数の中でもIFとVLOOKUPをオススメしている理由は汎用性が高いからです。
- 汎用性が高いからです
それぞれ説明をしたいと思います。
エクセルIFとVLOOKUPの関数は汎用性が高い
エクセルのIFやVLOOKUPの関数は非常に汎用性が高い関数です。
「こんなことが出来たら良いな」と自分が思い描く関数を作りやすい関数です。
そしてこの2つの関数を使えるようになれば初心者から脱却できます。
多くの会社で今回紹介した関数を活用できれば、周囲からも「エクセルが使える人」と思われること間違いないです。
それでは、IF関数からご紹介いたします。
【IF関数とは】頭の中で「もしも~」を考えながら組む関数
IF関数とは、IFという名前が示す通り「もしも」を頭の中で考えながら計算式を組む関数です。
考え方は「もしもAならBにそれ以外ならC」といったようなイメージです。
数式バーに入力する際には次の通りです。
=IF(論理式,値が真の場合,値が偽の場合)
IF関数を理解するために「ステップ1」でご紹介した内容を参考に説明したいと思います。
【ステップ1】を振り返りますが、具体的に何をしたいのか確認した内容は以下の通りでした。
- B列に入力された内容が「〇」なら同じ行のC列に「合格」と表示する。
- B列に入力された内容が「〇」でなければ同じ行のC列に「不合格」と表示する。
これをIF関数を使って計算式を組むと以下のようになります。
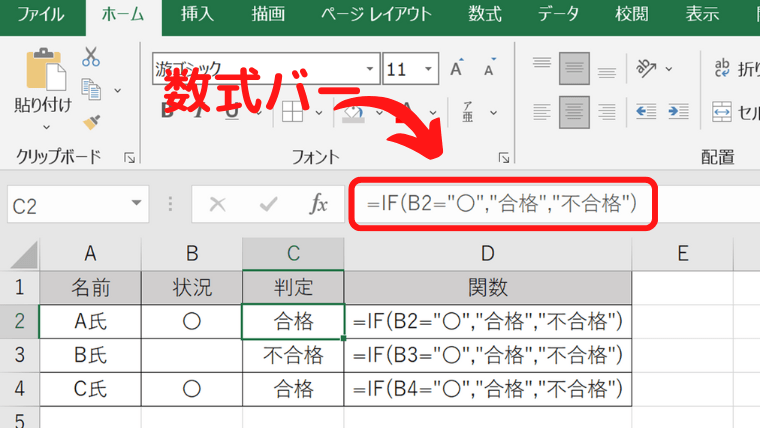
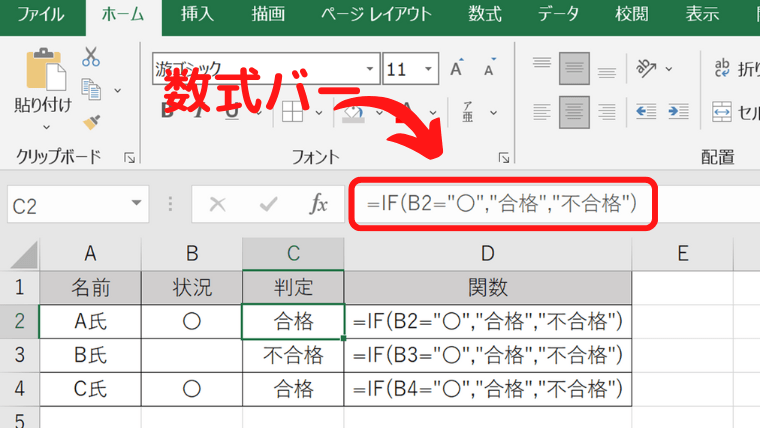
C2のセルを確認すると『=IF(B2=”〇”,”合格”,”不合格”)』このような計算式を入力することになります。
※D列に書いている内容はC列の計算式を表示しているものです。
まずは『=IF(B2=”〇”,”合格”,”不合格”)』この計算式の意味を説明いたします。
【=IF(B2=”〇”,”合格”,”不合格”)】計算式の説明
もしもB2のセルが「〇」なら「合格」と表示し、そうではなければ「不合格」と表示する。
計算式の説明を見ても内容を把握するのはまだ難しいと思います。
「困難は分割せよ」と言われることも多いので、先ほどの計算式を5つに分けて考えていきたいと思います。
- 「=」とは:計算式を入力するためのルール
- 「IF()」とは:「IF関数を使用する」という意味
- 「論理式」の説明について
- 「値が真の場合」の説明について
- 値が偽の場合について
IF関数についてもう少し詳しく知りたいと思った方はこちらの記事をご覧ください。
IF関数についてわかりやすくご紹介しております。


【VLOOKUPとは】条件の右側のセルに書かれている内容を探し出す関数
VLOOKUP(ブイルックアップ)とは、LOOKUP(ルックアップ)関数の派生形のようなものです。
派生形と伝えましたが、LOOKUP関数と比べて、使い勝手が良く汎用性が高いためこの記事ではVLOOKUPをオススメの関数としてご紹介しております。
それでは分かりやすい例を挙げてVLOOKUPの関数について説明をしたいと思います。
【VLOOKUPとは】商品名の選択だけでカテゴリーと価格を表示させる
さっそくVLOOKUP関数の使い方をご紹介します。
以下のエクセルでは、商品名を入力するとカテゴリーと価格が表示される計算式が組まれています。
具体的には、A3セルに商品名を入力するとB3セルにカテゴリーを表示させ、C3セルに価格を表示させます。
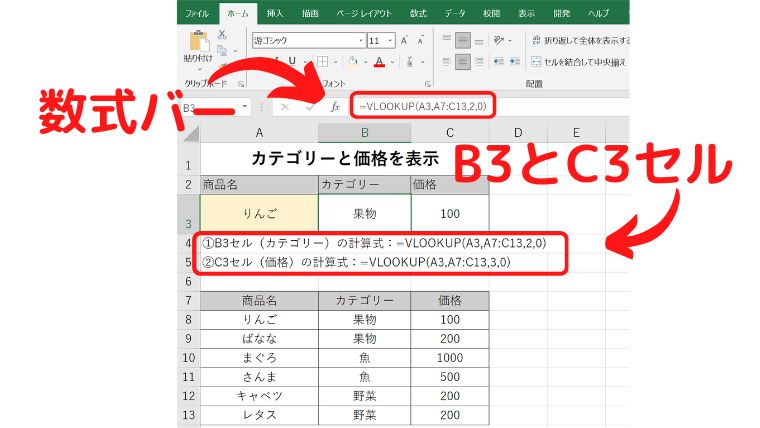
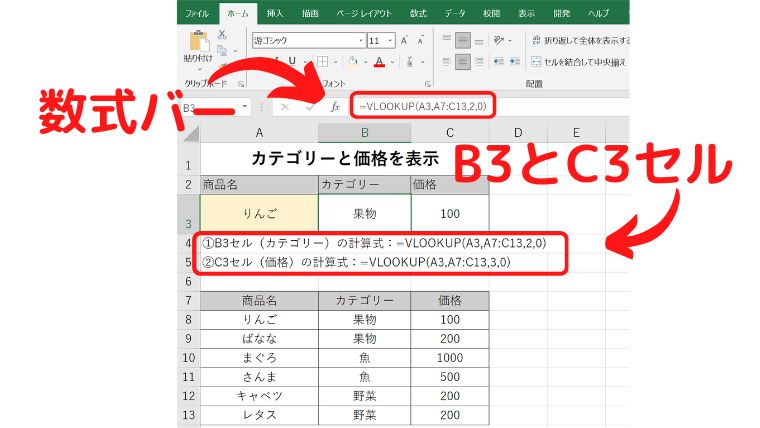
B2セルの「カテゴリー」とC3セルの「価格」がVLOOKUP関数の結果というわけです
このように商品名を選択するだけで、カテゴリーと価格が自動で表示されるのがVLOOKUP関数です。
数式バーに入力する際には次の通りです。
=VLOOKUP(検索値,範囲,列番号,検索方法)
IF関数と同様にVLOOKUP関数も分解して考えたいと思います
【VLOOKUP()とは】VLOOKUP関数の使用を意味する
それではB3セルのカテゴリーを表示させる計算式を参考にVLOOKUP関数を読み解いていきたいと思います。
- =VLOOKUP(A3,A7:C13,2,0)
- 【VLOOKUP関数】VLOOKUP(検索値,範囲,列番号,検索方法)
赤字で表示しましたが、VLOOKUP()を使うことはVLOOKUP関数を使う際のルールです。
この「()」内に計算式を入力することでVLOOKUP関数を使うことができます。
ここからVLOOKUP関数を分解して「()」内の内容について説明していきます
【検索値とは】探したい条件が書かれているセルを指定することを意味する
- =VLOOKUP(A3,A7:C13,2,0)
- 【VLOOKUP関数】VLOOKUP(検索値,範囲,列番号,検索方法)
VLOOKUP関数では、最初に入力する内容が「検索値」です。
VLOOKUP関数は条件を基にセルを探すことを得意としておりますが、その際に探したい条件が書かれているセルを指定するためにセルを書くのがこの検索値です。
今回の例では、検索値『A3,』に書かれている条件を検索するというものです。
文字よりも画像の方が感覚的に理解できると思いますので、次の画像をご覧ください。
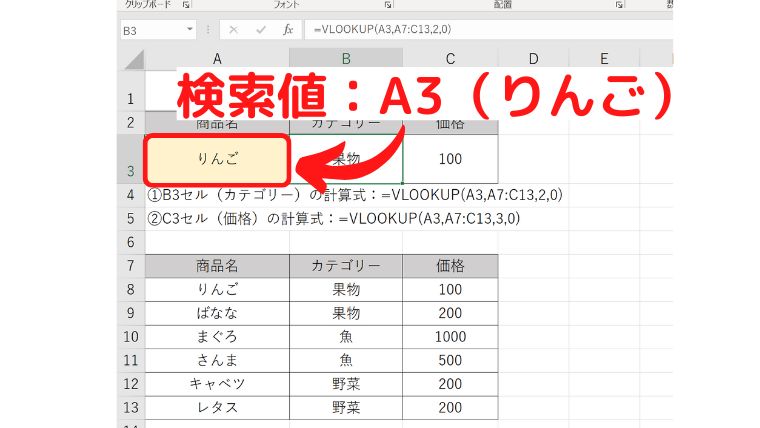
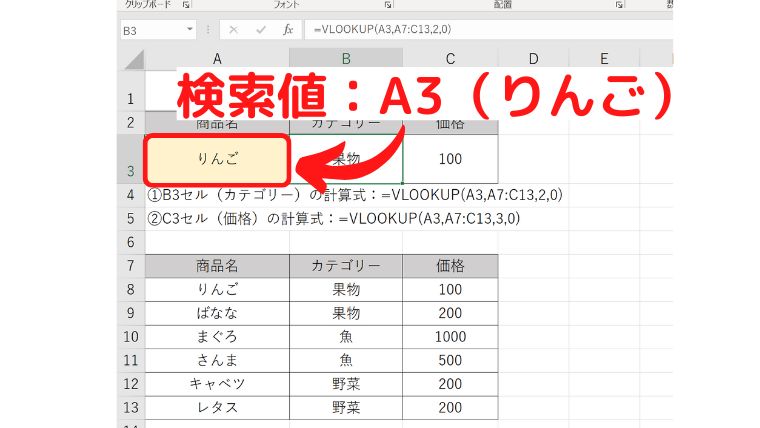
検索値として設定しているのは、A3セルです。
そのため、今回の例ではA3に書かれている「りんご」という内容を検索するということです。
後述しますが、検索値「A3セルのりんご」とは「A8セルのりんご」を基準としたことを意味します
【範囲とは】「検索値に入力されたセル」をどこのセルから探すのかを意味する
- =VLOOKUP(A3,A7:C13,2,0)
- 【VLOOKUP関数】VLOOKUP(検索値,範囲,列番号,検索方法)
VLOOKUP関数で検索値としてセルを指定しました。
その指定した検索値(A3セル)に書かれた内容を探し出すのが「範囲」です。
ですが、この「範囲」には2つの意味があります。
1つ目が、検索値(A3セル)に書かれている内容を範囲で指定したセルの一番左側(A7~A13セル)から探すことを意味する。
2つ目が、1つ目の説明(範囲で指定したセルの一番左側)に書かれた列(A7~A13セル)からどの範囲のセルまでを探したいのか範囲を決めることを意味する。
- 検索値に書かれている内容を範囲の最も左側のセルから探す
- 最も左側のセルからどの範囲まで内容を探すか決める
何を言っているかさっぱりわからないよ
文字での説明は難しいので画像を使って説明します
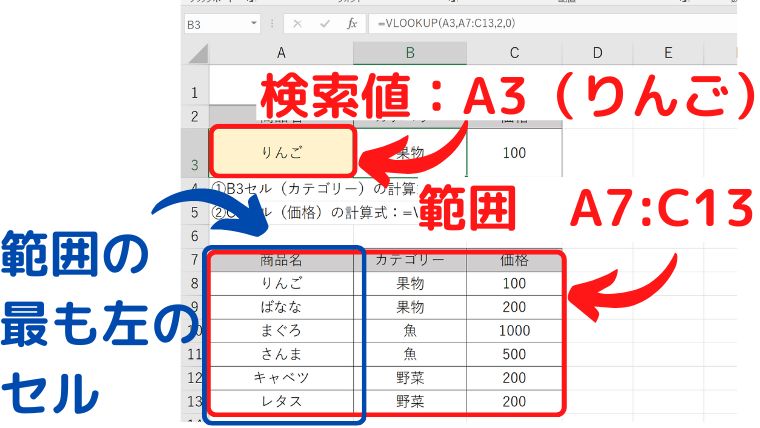
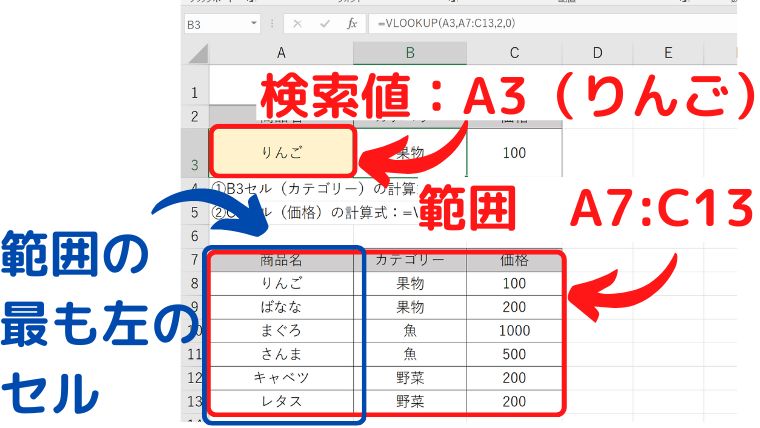
範囲の1つ目として説明をした内容「範囲で指定したセルの最も左側」が画像の青色で書いた部分です。
A7:C13のセルは、A7~C13の範囲を意味します。
A7~C13セルとは、A~C列の7~13行を意味します。
※A13セルやC7セルも範囲に含まれます。
その範囲の最も左というのが、A7~A13セルということです。
つまり、検索値のA3セルに書かれた「りんご」をA7~A13セルから探すというのがこの範囲の1つ目に意味することです。
そして、2つ目に意味する最も左側のセル(A7~A13セル)からどの範囲まで(A7~C13セル)の内容を探すか決めました。
次の「列番号」でその範囲から探し出したいセルを具体的に指定します。
【列番号とは】範囲からセルを指定することを意味する
- =VLOOKUP(A3,A7:C13,2,0)
- 【VLOOKUP関数】VLOOKUP(検索値,範囲,列番号,検索方法)
列番号は検索値に書かれた条件を基に範囲からセルを指定します。
具体的には、検索値(A3セル)に書かれている「りんご」を基に範囲のA8セルを指定しました。
そのA8セルを列番号1としたときに右に何列進むかを指定するのがこの「列番号」です。
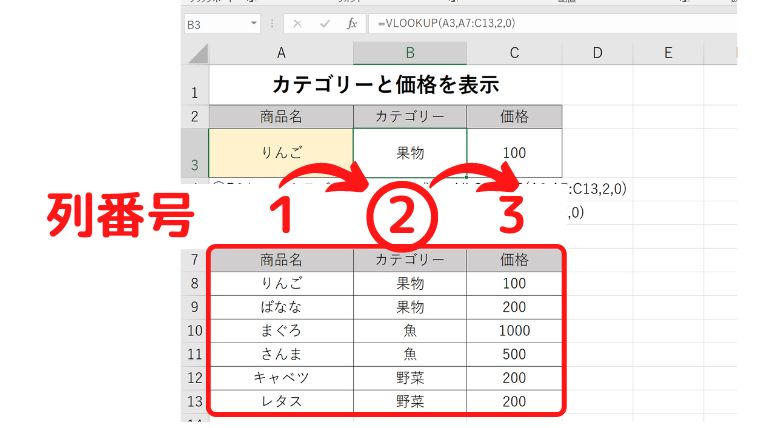
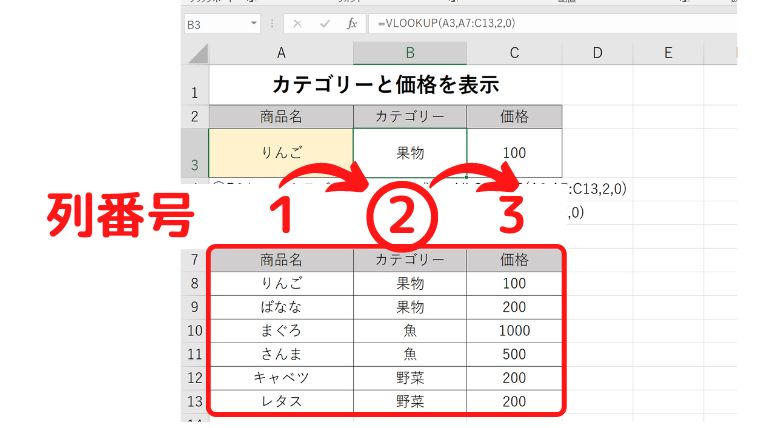
今回の例では、列番号が2です。
そのため、A8のりんごを基準とした列番号2とは「果物」を意味します。
列番号の数字のつけ方について、範囲で指定した最も左側のセルが列番号の1番目になるため、列番号を入力する際に数字を間違えないよう注意してください。
【検索方法とは】完全一致の0かそれ以外の1か選ぶ
- =VLOOKUP(A3,A7:C13,2,0)
- 【VLOOKUP関数】VLOOKUP(検索値,範囲,列番号,検索方法)
VLOOKUP関数の最後の「検索方法」についてです。
検索方法は、VLOOKUP関数の条件を「完全に一致させる」か「完全に一致させない」のいずれかを選ぶだけです。
完全に一致させたい場合には、「0」または「FALSE」と入力します。
完全に一致させたくない場合には、「1」または「TRUE」と入力します。
今回の例では、A3に書かれている「りんご」という条件を範囲の最も左のセルであるA7~A13のセルから完全に一致させたいので、検索方法は「0(FALSEでも可能)」を入力します。
完全に一致させたくない場合とは、自分の年収から税率を計算したい場合など、〇万円~〇〇万円といった範囲の中で選びたい場合などに使います